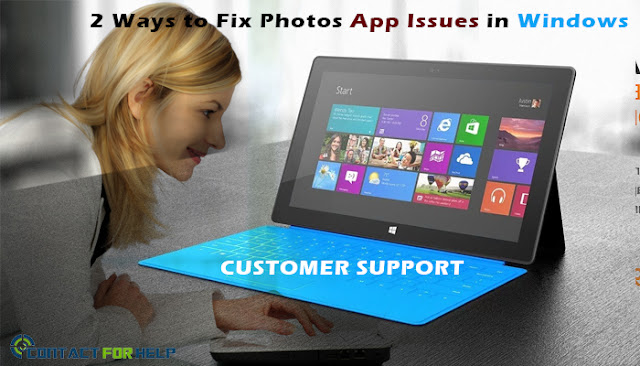Microsoft has just introduced the new photo app in the Windows 10 operating system. It is certainly the best photo application, but some of the users reported various issues with the app, such as often crashing or doesn’t show images correctly. At that point of time, you can fix several photo app problems in Windows 10 by dialing the Windows 10 customer service number. Still, you can try a few of solutions given below:
Fix 1: Restore libraries to default
Microsoft Windows 10 application is linked with libraries in the File explorer, thus if there is any issue in libraries, the application would not show any videos and photos. To fix that kind of problem, you need to reset libraries to the default condition, and positively everything will function again. To restore libraries to default, check these steps:
1. First of all, open the File Explorer window by clicking the Start menu, followed by the taskbar or Search icon.
2. Click the ‘View’ tab, followed by the Navigation pane, and then select the Show libraries option. In the left window, right-click the Libraries option, followed by the Restore default libraries.
3. Now, re-open the Photo app, and you can now see the images. If this solution fails to open the photo application, then you can go to the next workaround.
Fix 2: Restore Photos app package
If you’re’ not able access Photos app or any other application in Windows 10, you require using the Power Shell. Here’s what you need to do with PowerShell to get your Photos app back to work:
1. Right-click the Windows Start menu and then access the Command Prompt window via the search menu.
2. Input the PowerShell command line into the cmd window, and then press the Enter key.
3. Now, type the ‘Get-AppXPackage -AllUsers | Foreach {Add-AppxPackage -DisableDevelopmentMode -Register “$($_.InstallLocation)\AppXManifest.xml”}’ command line and then press the Enter button.
4. Once it’s down, restart your PC.
Now, your Windows Photos app should work properly after performing these workarounds. If the problem remains or you have any questions or concerns regarding these steps, or you have any other issues connected to the Windows 10, then you should contact the customer care experts to get immediate solutions. In such circumstances, all you need to call on the Windows 10 support phone number and speak with the experts to get resolved several queries and issues relating the Windows 10 operating system.